TensorFlowでGPUを認識させる方法
機械学習ライブラリ TensorFlow で GPU を利用するには、tensorflow[and-cuda] をインストールすることで、TensorFlow 本体と CUDA(GPU 計算ツール)、cuDNN(ディープラーニング向けの最適化ライブラリ)、その他の依存パッケージ(NVIDIA ライブラリなど)をまとめてセットアップできます。
しかし、tensorflow[and-cuda] は Linux 環境でしか動作しないため、Windows 上で GPU を利用するには、WSL2(Windows Subsystem for Linux 2)を導入して Linux 環境を構築する必要があります。
この記事では、Windows で WSL2 をセットアップし、Anaconda で仮想環境を作成し、tensorflow[and-cuda] をインストールして TensorFlow に GPU を認識させるまでの手順をまとめました。
Contents
Anacondaのインストール用のシェルスクリプトをダウンロード
✅Anacondaのダウンロードサイトにアクセスし、Linux でインストールを行うためのシェルスクリプトをダウンロードします。
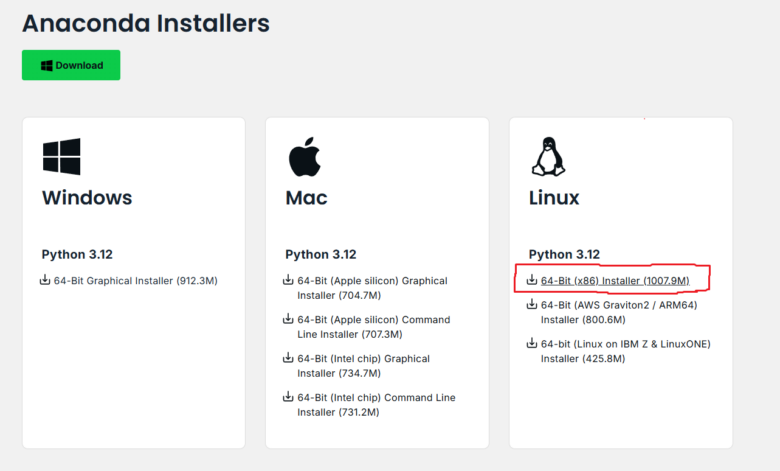
WindowsでLinux環境の構築
続いて、Windows に Linux 環境を構築するために、PowerShell でコマンドを実行します。
##インストールするもの##
・WSL(Windows Subsystem for Linux)
Windows のカーネルに Linux を動作させるための環境を提供します。
・Ubuntu(LinuxのOS)
WSL の上で動作する Linux の OS です。
#################
✅まずは、WSL をインストールするために、PowerShell で以下のコマンドを実行します。
wsl --install✅WSL のインストール後、以下のコマンドを実行し、Ubuntu(LinuxのOS)をインストールします。
※インストール可能なLinuxのOSは「wsl –list –online」コマンドで確認できます。
wsl --install -d Ubuntu-22.04✅Ubuntu のインストール後、以下のコマンドを実行し、Linux のシェルを起動します。
wsl✅Ubuntu でインストール可能なソフトウェアのパッケージリストを最新の状態にするために、以下のコマンドを実行します。
$sudo apt-get updateAnacondaの導入
✅続いて、Anaconda をインストールします。その前に、Python 3 のパッケージ管理ツール pip をインストールするため、以下のコマンドを実行します。
$sudo apt install python3-pip✅Anaconda をインストールするために、先ほどダウンロードしたシェルスクリプトを実行します。まずは、ダウンロードフォルダ(Downloads)に移動するために、以下のコマンドを実行します。
$cd Downloads✅移動後、以下のコマンドを実行して Anaconda をインストールします。
$bash Anaconda3-2024.10-1-Linux-x86_64.sh -b -u -p ~/anaconda3✅インストール後、Anaconda の環境を Bash シェルと Zsh シェルで使用できるように初期化するため、以下のコマンドを実行します。
$~/anaconda3/bin/conda init bash
$~/anaconda3/bin/conda init zshAnacondaで仮想環境を作成
✅続いて、Anaconda で仮想環境を作成し、その仮想環境内でライブラリをインストールします。最初に、Anaconda で仮想環境を作成するために、以下のコマンドを実行します。
$conda create --name myvenv python=3.10✅仮想環境の作成後、仮想環境を有効化するために、以下のコマンドを実行します。
$conda activate myvenv✅続いて、Jupyter Notebook をインストールするために、以下のコマンドを実行します。
$sudo apt install jupyter-notebook✅最後に、tensorflow[and-cuda] をインストールします。その前に、pip を最新バージョンにアップグレードするため、以下のコマンドを実行します。
$pip install --upgrade pip✅pip のアップグレード後、以下のコマンドを実行して tensorflow[and-cuda] をインストールします。
$pip install tensorflow[and-cuda]仮想環境をJupyter Notebookに追加
続いて、作成した仮想環境を Jupyter Notebook で認識させます。その前に、ipywidgets と Jupyter のカーネルを更新する作業を行います。以下のコマンドを順に実行します。
– **`ipywidgets`** は、Jupyter Notebook 上でスライダーやボタンなどのインタラクティブなウィジェットを正しく動作させるための拡張機能です。バージョンの不一致や古いバージョンが原因でエラーが発生することがあるため、再インストールとアップグレードを行います。
– **Jupyter のカーネル** は、仮想環境内の Python 実行環境そのものです。カーネルが古いと、新しく作成した仮想環境が正しく認識されない場合があるため、最新バージョンにアップデートします。
✅ ipywidgets(Jupyter Notebook でウィジェットを使うための拡張機能)を再インストール
$pip uninstall ipywidgets -y
$pip install --upgrade ipywidgets✅ jupyter nbextension を手動で有効化
$jupyter nbextension install --py widgetsnbextension --user
$jupyter nbextension enable --py widgetsnbextension --user✅Jupyter のカーネルを更新
$pip install --upgrade jupyter notebook✅ ipykernel のインストール
$pip install ipykernel✅ 仮想環境(myenv)を Jupyter Notebook に追加
$python -m ipykernel install --user --name=myenv --display-name "Python (myenv)"Jupyter Notebookの起動
最後に、Jupyter Notebook を起動し、GPU が認識されているか確認します。以下の手順で進めます。
✅ Jupyter Notebook のキャッシュをクリア
Jupyter Notebook のキャッシュをクリアすることで、過去の設定や古い拡張機能が原因で発生する表示エラーや動作不良を防ぎます。
$jupyter nbextension disable --py widgetsnbextension --user
$jupyter nbextension enable --py widgetsnbextension --user✅ Jupyter Notebook を起動
$jupyter notebook✅コマンド実行後に表示される URL をクリックすると、Jupyter Notebook がブラウザで開きます。新しい Python ファイルを作成し、以下のコードを入力して実行します。
import tensorflow as tf
if tf.config.list_physical_devices('GPU'):
print("GPU が認識されています!")
else:
print("GPU が認識されていません。")
コードを実行して「GPU が認識されています!」と表示されたら、TensorFlow が正常に GPU を認識しています。これでセットアップは完了です!
